Setting up my Windows 10 box.
Hey, what’s up?!
During my first weeks at the new job, I was handed a brand new, fully-spec’d Lenovo X1 Carbon 2018.
I mean, coming from my personal old-faithful, 2GB-DDR2, barely-two cores, hdd old pal, I feel like a spoiled kid that gets a friggin’ Mercedes as a graduation present.
Well, the laptop and the Mercedes have one thing in common. If you look past all the bells and whistles, their true goal, is to get you from point A to point B and enable you to get sh*t done, in the best way possible. So after marvelling at the terrific hardware, I was motivated to set up the best possible workstation.
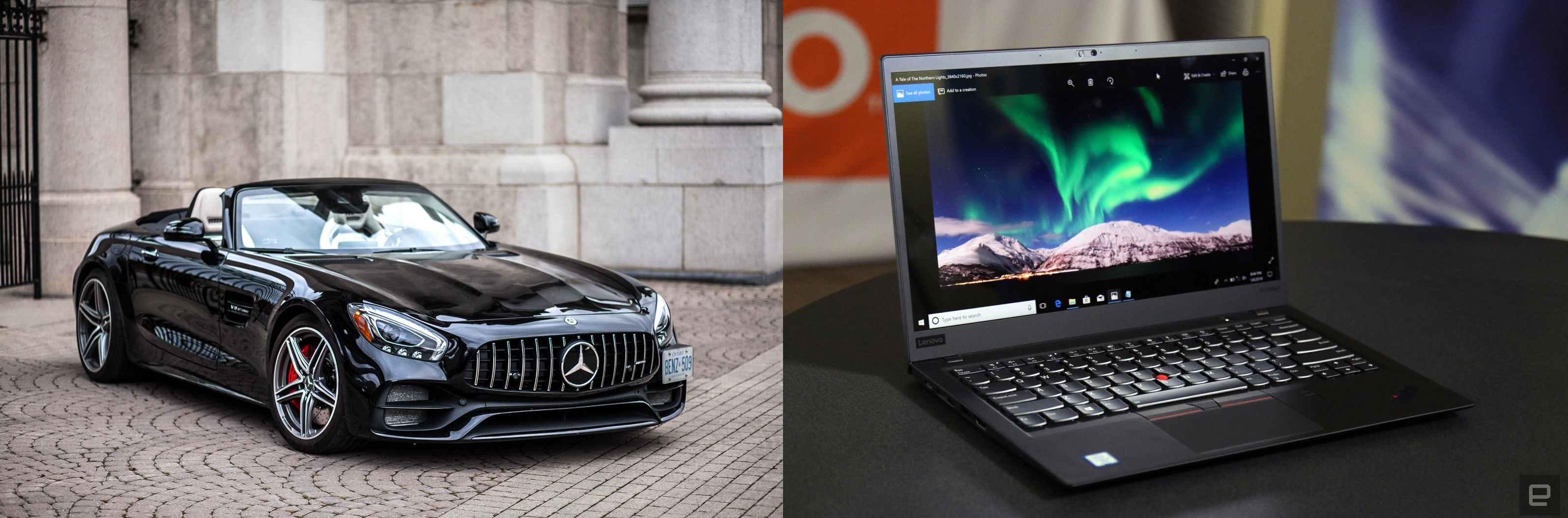
For work purposes, I needed to use Windows 10. After counting on one hand, I realized I haven’t used exclusively Windows as a work machine in more than half a decade, so this was going to be a challenge!
The challenge;
Set my box up, in a way that is :
- efficient,
- minimal,
- reproducible and
- non-intrusive.
Here’s how it went down!
Getting stuff from my old computer.
Before this, I briefly used another Windows 7 box, so I wanted to transfer over some leftover work. As I knew that box was temporary, I had mostly used portable apps, and the main things that needed transferring were my Putty settings and sessions, as well as the working Environment variables. On cmd
SET >> env-variables.txt
regedit /e "%USERPROFILE%\Desktop\putty-pas.reg" HKEY_CURRENT_USER\Software\SimonTatham
Most of my other data was easily hauled over.
Firing up the new beast.
After reading up a few comments, I booted the new machine, and was greeted by Cortana.
I opted out of all available “conveniences”, and followed along the process. IMHO, Personal Assistants are not something I’m really fond of as an idea, and think of them as more of a distraction.
When the first setup was finished, I set out to install all available Windows updates, so that my settings would not get overwritten later on. Just in case I set a windows “restore point”, even though I don’t know how well (or not) they work. It was time to get my hands dirty!
The first thing I noticed after all updates were installed, were a multitude of applications that I could only describe as ‘clutter’. I really don’t need (or want to be forced) to have ‘Kandy Krush’ on my work machine! Sorry, Microsoft!
At first, it was a little frustrating, for seemingly different applications to appear on a “Apps and Features”, a “Programs and Features”, and in the Start Menu. I didn’t even know how and where to properly set environment variables! :(
Alas, the terminal is our friend! After searching around, I found out that using Powershell one can
#List all store-installed programs
Get-AppxPackage | Select-Object Name, PackageFullName, Version |Format-Table -AutoSize
#List all installed programs
Get-ItemProperty HKLM:\Software\Wow6432Node\Microsoft\Windows\CurrentVersion\Uninstall\*| Select-Object DisplayName, DisplayVersion, Publisher, InstallDate|Format-Table -AutoSize
I wanted to disable/delete some stuff, to work from a clean slate and have the option of re-enabling them later, when necessary
Get-AppxPackage *3DBuilder* | Remove-AppxPackage
Get-AppxPackage *Getstarted* | Remove-AppxPackage
Get-AppxPackage *WindowsAlarms* | Remove-AppxPackage
Get-AppxPackage *WindowsCamera* | Remove-AppxPackage
Get-AppxPackage *bing* | Remove-AppxPackage
Get-AppxPackage *photos* | Remove-AppxPackage
Get-AppxPackage *SkypeApp* | Remove-AppxPackage
Get-AppxPackage *solit* | Remove-AppxPackage
Get-AppxPackage *WindowsSoundRecorder* | Remove-AppxPackage
Get-AppxPackage *windowscommunicationsapps* | Remove-AppxPackage
Get-AppxPackage *zune* | Remove-AppxPackage
Get-AppxPackage *Sway* | Remove-AppxPackage
Get-AppxPackage *CommsPhone* | Remove-AppxPackage
Get-AppxPackage *ConnectivityStore* | Remove-AppxPackage
Get-AppxPackage *Microsoft.Messaging* | Remove-AppxPackage
Get-AppxPackage *Facebook* | Remove-AppxPackage
Get-AppxPackage *Twitter* | Remove-AppxPackage
Get-AppxPackage *Drawboard PDF* | Remove-AppxPackage
Get-AppxPackage Soda | Remove-AppxPackage
Get-AppxPackage Microsoft.XboxApp | Remove-AppxPackage
Get-AppxPackage Microsoft.XboxIdentityProvider | Remove-AppxPackage
Get-AppxPackage *Autodesk* | Remove-AppxPackage
Get-AppxPackage Microsoft.BingFinance | Remove-AppxPackage
Get-AppxPackage Microsoft.BingNews | Remove-AppxPackage
Get-AppxPackage Microsoft.BingSports | Remove-AppxPackage
Get-AppxPackage Microsoft.BingWeather | Remove-AppxPackage
Get-AppxPackage *BubbleWitch* | Remove-AppxPackage
Get-AppxPackage king.com.CandyCrush* | Remove-AppxPackage
Get-AppxPackage Microsoft.CommsPhone | Remove-AppxPackage
Get-AppxPackage *Dropbox* | Remove-AppxPackage
Get-AppxPackage *Facebook* | Remove-AppxPackage
Get-AppxPackage Microsoft.WindowsFeedbackHub | Remove-AppxPackage
Get-AppxPackage *Keeper* | Remove-AppxPackage
Get-AppxPackage Microsoft.WindowsMaps | Remove-AppxPackage
Get-AppxPackage *MarchofEmpires* | Remove-AppxPackage
Get-AppxPackage *Disney* | Remove-AppxPackage
Get-AppxPackage *Twitter* | Remove-AppxPackage
Get-AppxPackage *Minecraft* | Remove-AppxPackagex
Get-AppxPackage *Netflix* | Remove-AppxPackage
Get-AppxPackage *Plex* | Remove-AppxPackage
Get-AppxPackage *spotify* | Remove-AppxPackage
Get-AppxPackage *McAfee* | Remove-AppxPackage
$mcafee = gci "HKLM:\SOFTWARE\Wow6432Node\Microsoft\Windows\CurrentVersion\Uninstall" | foreach { gp $_.PSPath } | ? { $_ -match "McAfee Security" } | select UninstallString
if ($mcafee) {
$mcafee = $mcafee.UninstallString -Replace "C:\Program Files\McAfee\MSC\mcuihost.exe",""
Write "Uninstalling McAfee..."
start-process "C:\Program Files\McAfee\MSC\mcuihost.exe" -arg "$mcafee" -Wait
}
Set-ItemProperty -Path "HKCU:\SOFTWARE\Microsoft\Windows\CurrentVersion\GameDVR" -Name AppCaptureEnabled -Type DWord -Value 0
Set-ItemProperty -Path "HKCU:\System\GameConfigStore" -Name GameDVR_Enabled -Type DWord -Value 0
I count over 40 lines of Remove-AppxPackages, and I’m pretty sure that there’s leftovers, too! At this point, my Start Menu was starting to get cleared up, and I did right click-uninstall a couple of other things.
When using the Search functionality, I noticed that I was getting web results. To fix that, I started the Edit group policy and navigated towards Computer Configuration → Administrative Templates → Windows Components → Search.
Set 'Allow Cortana' → Disable
Set 'Do not allow web search' → Enabled
Set 'Don't search the web or display web results in Search' → Enabled
My system was starting to look a lot clean-er and lean-er, so then I went on to tinker with some diagnostic/telemetry and privacy settings.
sc stop DiagTrack
sc stop diagnosticshub.standardcollector.service
sc stop dmwappushservice
sc stop WMPNetworkSvc
sc stop WSearch
# Privacy: Let apps use my advertising ID: Disable
If (-Not (Test-Path "HKCU:\SOFTWARE\Microsoft\Windows\CurrentVersion\AdvertisingInfo")) {
New-Item -Path HKCU:\SOFTWARE\Microsoft\Windows\CurrentVersion\AdvertisingInfo | Out-Null
}
Set-ItemProperty -Path HKCU:\SOFTWARE\Microsoft\Windows\CurrentVersion\AdvertisingInfo -Name Enabled -Type DWord -Value 0
# WiFi Sense: HotSpot Sharing: Disable
If (-Not (Test-Path "HKLM:\Software\Microsoft\PolicyManager\default\WiFi\AllowWiFiHotSpotReporting")) {
New-Item -Path HKLM:\Software\Microsoft\PolicyManager\default\WiFi\AllowWiFiHotSpotReporting | Out-Null
}
Set-ItemProperty -Path HKLM:\Software\Microsoft\PolicyManager\default\WiFi\AllowWiFiHotSpotReporting -Name value -Type DWord -Value 0
# WiFi Sense: Shared HotSpot Auto-Connect: Disable
Set-ItemProperty -Path HKLM:\Software\Microsoft\PolicyManager\default\WiFi\AllowAutoConnectToWiFiSenseHotspots -Name value -Type DWord -Value 0
# Start Menu: Disable Bing Search Results
Set-ItemProperty -Path HKCU:\SOFTWARE\Microsoft\Windows\CurrentVersion\Search -Name BingSearchEnabled -Type DWord -Value 0
Personal, grumpy things.
There are a couple of other, personal preference thingies.
- Disabled all applications that want to be initialized at Startup using the Task Manager, and used
msconfigto disable other non-Microsoft services, like automatic updates on other software. - I absolutely hated that the login and lock screens contained random wallpapers, prompts, or even ads.
I navigated to
Settings → Personalization → Lock screen, set the background as a plain black image, and removed all apps. - I didn’t like OneDrive appearing on the sidebar of File Explorer. To fix that, Using
regedit, I navigated to
Computer\HKEY_CLASSES_ROOT\CLSID\{018D5C66-4533-4307-9B53-224DE2ED1FE6}
and setSystem.IsPinnedToNameSpaceTreeto0. - I didn’t like Cortana appearing on the start menu bar, as well as many apps on the start menu, so I right-clicked and hid them.
- I didn’t want the “3D Objects” thingy appearing on “This PC”. To remove 3D Objects file, you’ll have to delete the following registry key
{0DB7E03F-FC29-4DC6-9020-FF41B59E513A}which contains only one value, from the following two paths.HKEY_LOCAL_MACHINE\SOFTWARE\Microsoft\Windows\CurrentVersion\Explorer\MyComputer\NameSpace HKEY_LOCAL_MACHINE\SOFTWARE\Wow6432Node\Microsoft\Windows\CurrentVersion\Explorer\MyComputer\NameSpace - Changed date/time settings to sensible iso-compatible formats.
- I wanted File Explorer to start on “This PC”, so I opened File Explorer and went to
View → Options → Change folder and Search Options → Open File Explorer to. I also checked to see the file extensions. - Start Menu bar belongs on the left hand side.
A good thing.
One of the things I want to try, is to use Windows increasingly from the command line. Powershell is a brand-new type of shell that I’m going to fiddle with, so that made me double happy!
Some time ago, I heard about Chocolatey, a cli package manager that poses as an ‘apt/yum/pacman for Windows’. It not only allows to install a multitude of packages, but also allows to package stuff yourself, chain dependencies, and other package-manager-y stuff.
The paranoid in me is both curious and wary, but I went on to install and test it!
Get-ExecutionPolicy
# if it returns 'Restricted' run the following
Set-ExecutionPolicy AllSigned
# `AllSigned` requires that all scripts and configuration files be signed by a trusted publisher
Set-ExecutionPolicy Bypass -Scope Process -Force; iex ((New-Object System.Net.WebClient).DownloadString('https://chocolatey.org/install.ps1'))
choco install vim
Then, you can just vim helloworld.py and use “Your Favorite Text Editor™” right in Powershell. Windows just became about 1.7x friendlier and easier!
The killer feature.
The main reason I was friggin excited to use a Windows 10 laptop of course was.. Windows Subsystem for Linux..!
WSL (for short), is truly one of the coolest pieces of tech I wanted to use. One can read a short overview, or a series of resources, but if I wanted to explain it in less than a tweet.
“WSL is a compatibility layer for running ELF Linux binaries natively on Windows 10. It provides a Linux-compatible kernel interface, that can run a GNU userland. Calls from and to a Linux app are translated to a Windows native system call and a native Linux response, so the app thinks it’s running on a Linux Kernel”
So, you can run Linux apps, both in cli and graphical mode, in a way that’s closer to the bare metal than a VM. I hope to be able to explore the technology, and write an in-depth blog post.
To enable it, one can just use the “Turn Windows Features on or off” dialog, and opt-in the WSL. After the necessary files are downloaded and installed, you can simply go to the Windows Store, search for Ubuntu, and click Install.
At this point I’m…struck. I can simply apt-get update && apt-get install screen vim pip3, and run all my Linux stuff right there. Who thought it could be this easy!
Launch Portable Apps
To easily launch portable apps, customs scripts and whatnot, you can create shortcuts in the following directory; they will be available on the Start Menu and Windows search.
%AppData%\Microsoft\Windows\Start Menu\Programs
Final Words
A big, big thanks to Jessie Frazelle! I shamelessly copied a lot of stuff off her configuration. I also used a lot of stuff from Nick Craver’s gist, too. Next time, I’m going to take a look at boxstarter, too.
Images sources are here and here.
What did I do next? I glanced at my watch and said to myself “Oh, I have work to do”. I fired up a full-screen Linux VM, (that on this beefy machine now works veeery close to full speed), and got myself to work.
A verdict?
I can’t have a definite say just yet.
Windows 10 seems like an truly good OS, that wanted me to fight it to get where I wanted. It might have a different initial end-user target group? :/
The thing is, I love to tinker. And for this reason I’m going to tinker some more! I’m pretty happy with the way the OS is set up, the hardware compatibility and the breezing speed! Let me spend a couple of weeks on it, and I’ll report back with more observations ^^